شرح حجز استضافة و تركيب مدونة وورد بريس مع قالب خاص (BlueHost)
بسم الله الرحمن الرحيم ,
مرحباً بك! في هذه الصفحة ستتعلم كيف تقوم بحجز مساحة و دومين خاصة بك لدى شركة Bluehost وتركيب برنامج التدوين ووردبريس مع قالب و بعض الإضافات. كما سنتطرق لكيفية التعامل مع لوحة تحكم الإستضافة الخاصة ببلوهوست.
في الوقت الحالي , أصبحت بناء موقع من الأشياء السهله التي يستطيع الجميع فعلها! كما تعلم , فتستطيع بناء مدونه مجانية عن طريق Wordpress.com أو Blogger.com أو غيرها , لكن لاشئ يضاهي إمتلاكك لمساحتك الخاصة التي تستطيع التحكم بها تحكماً كاملاً! وتستطيع التحكم بمدونتك أو موقعك كما ترغب!
لكن ما يجعل البعض يستخدم المنصات المجانية للتدوين هي إما عدم مقدرتهم أو عدم معرفتهم بكيفية إنشاء مدونة على مساحة خاصه!
والأمر يشمل حجز المساحة , مع النطاق (Domain) و تركيب برنامج التدوين عليها!
[rtl]في هذا الشرح , ستتعلم كيف تقوم بحجز استضافة و نطاق (دومين) و تركيب الوورد بريس عليها![/rtl]
مرحباً بك! في هذه الصفحة ستتعلم كيف تقوم بحجز مساحة و دومين خاصة بك لدى شركة Bluehost وتركيب برنامج التدوين ووردبريس مع قالب و بعض الإضافات. كما سنتطرق لكيفية التعامل مع لوحة تحكم الإستضافة الخاصة ببلوهوست.
في الوقت الحالي , أصبحت بناء موقع من الأشياء السهله التي يستطيع الجميع فعلها! كما تعلم , فتستطيع بناء مدونه مجانية عن طريق Wordpress.com أو Blogger.com أو غيرها , لكن لاشئ يضاهي إمتلاكك لمساحتك الخاصة التي تستطيع التحكم بها تحكماً كاملاً! وتستطيع التحكم بمدونتك أو موقعك كما ترغب!
لكن ما يجعل البعض يستخدم المنصات المجانية للتدوين هي إما عدم مقدرتهم أو عدم معرفتهم بكيفية إنشاء مدونة على مساحة خاصه!
والأمر يشمل حجز المساحة , مع النطاق (Domain) و تركيب برنامج التدوين عليها!
[rtl]في هذا الشرح , ستتعلم كيف تقوم بحجز استضافة و نطاق (دومين) و تركيب الوورد بريس عليها![/rtl]
ماذا سأحتاج ؟
- وسيلة دفع (بطاقة إئتمانية أو حساب بايبال).
- اسم نطاق مناسب ترغب بأن يكون لموقعك (مثل : templaty.com).
- نصف ساعه من الوقت.
- اسم نطاق مناسب ترغب بأن يكون لموقعك (مثل : templaty.com).
- نصف ساعه من الوقت.
بعض المعلومات البسيطة :
ماهي الإستضافة ؟
الإستضافة أو المساحة , هي المكان الذي سيتواجد عليه موقعك!
فكّر بها بهذه الطريقه :
عندما ترغب ببناء بيت فأنت تحتاج لقطعة أرض! مهما كان تصميم أو تخطيط بيتك فأنت تحتاج لقطعة أرض! فالإستضافة هي قطعة أرض لموقعك! مهما كان نوع موقعك فأنت تحتاج إلى مساحة أو إستضافة لتستضيف موقعك.
ماهو النطاق ؟
النطاق أو Domain name هو المُعَرف الخاص بموقعك على شبكة الإنترنت , أو هو العنوان إلى موقعك!
على سبيل المثال , نطاق موقع قالبي هو : www.templaty.com
الإستضافة أو المساحة , هي المكان الذي سيتواجد عليه موقعك!
فكّر بها بهذه الطريقه :
عندما ترغب ببناء بيت فأنت تحتاج لقطعة أرض! مهما كان تصميم أو تخطيط بيتك فأنت تحتاج لقطعة أرض! فالإستضافة هي قطعة أرض لموقعك! مهما كان نوع موقعك فأنت تحتاج إلى مساحة أو إستضافة لتستضيف موقعك.
ماهو النطاق ؟
النطاق أو Domain name هو المُعَرف الخاص بموقعك على شبكة الإنترنت , أو هو العنوان إلى موقعك!
على سبيل المثال , نطاق موقع قالبي هو : www.templaty.com
لماذا Bluehost ؟
- دعم فني على مدار الساعة 7 أيام بالأسبوع.
- أكثر من 20 ألف عميل ينضم إلى بلوهوست شهرياً! و ملايين النطاقات مستضافه لديهم.
- أسعار منخفضه و مناسبه جداً لبدأ موقعك أو مشروعك, فسعر الإستضافة يبدأ من 18 ريال شهرياً فقط! (4.95 دولار).
- ضمان إستعادة أموالك في حال وجود مشاكل
- مساحة غير محدوده و ترافيك غير محدود! (راجع تعريفهم "لغير محدود").
- لوحة تحكم CPanel (تتوفر بها اللغة العربية بشكل مقبول)
- لوحة تحكم قوية , وتستطيع بناء موقعك بنقره واحده!
- ضمان تواجد على الشبكة بنسبة 99.9%!
- من قيم Bluehost أنها ترفض استضافة المواقع الجنسية و الإباحية!
- دعم لمختلف لغات البرمجيه و لمختلف التقنيات و الخصائص (اضغط هنا للمزيد ...)
ملاحظة : أثناء تسجيلك عن طريق هذا الشرح فأنت تقوم بالتسجيل عن طريقي في Bluehost.
هذا الأمر لن يضر بك أبداً ولن يختلف ذلك عن التسجيل العادي بأي طريقة!
بل مجرد فائده لي تعود من هذا الشرح.
لنبداً!
1- اضغط هنا للتوجه إلى موقع Bluehost
2- قم بالضغط على زر Sign Up Now كما هو موضح بالصورة :
 [size]
[size]
الآن ستظهر لك الصفحه التالية :
[/size]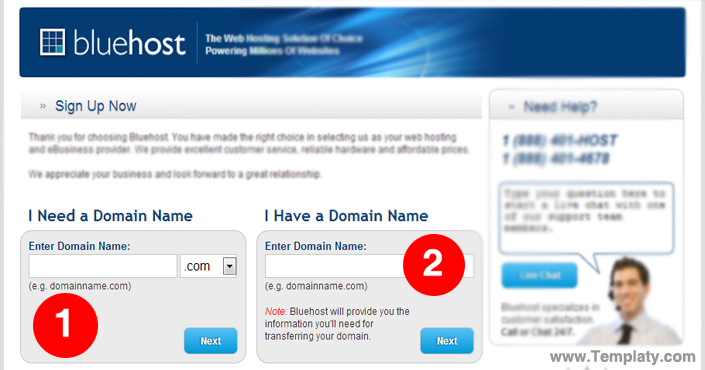 [size]
[size]
المطلوب هنا هو أن تختار , هل ترغب بتسجيل نطاق (دومين) جديد أم لديك دومين مُسجل مسبقاً ... سنختار تسجيل دومين جديد من المربع رقم 1.
أما إذا كنت تملك نطاق مسبقاً , قم بإدخال النطاق في المربع الثاني.
ملاحظة : في هذا الشرح سنقوم بتسجيل نطاق جديد. أيضاً لا يمكنك تغيير اسم النطاق بعد التسجيل, يمكنك فقط تسجيل نطاق جديد.
قم بإدخال النطاق الخاص بك في الحقل رقم 1 مع اختيار الإمتداد للنطاق ثم اضغط على زر Next.
طبعاً يُحتمل أن يكون النطاق الذي ترغب بتسجيله مُسجل مسبقاً , في حال ظهرت لك الرسالة التالية , فهذا يعني أن النطاق مُسجل مُسبقاً. ولا بد أن تقوم بإختيار نطاق آخر.
[/size]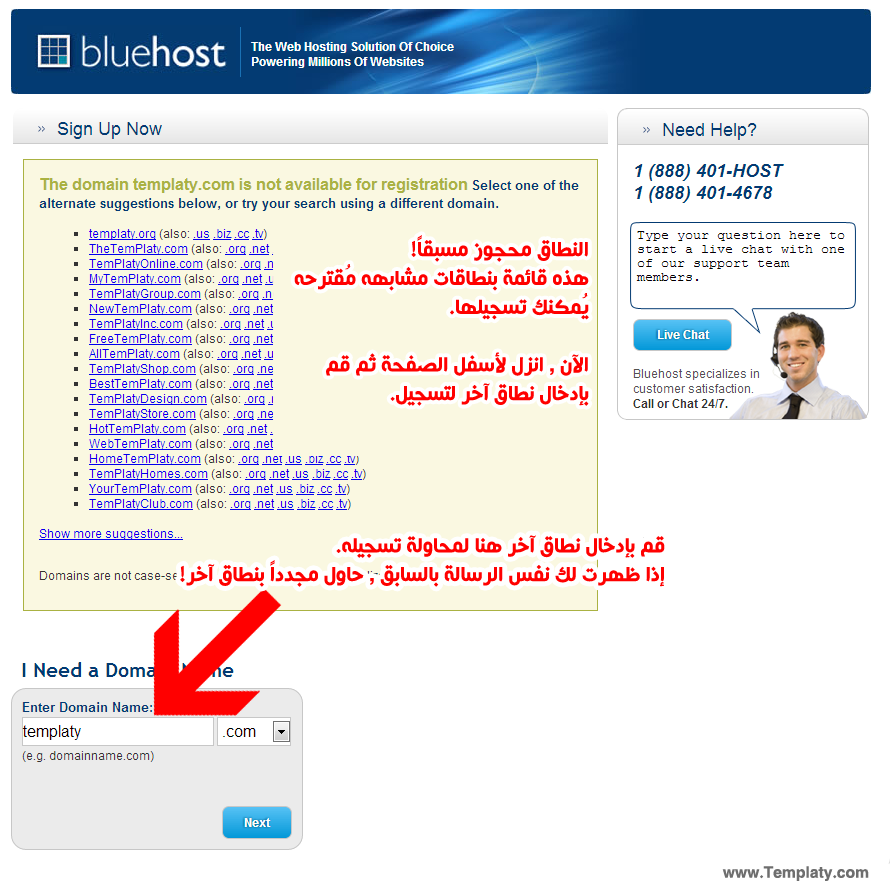 [size]
[size]
الآن و بعد اختيارك لنطاق متوفر , سيظهر لك نموذج البيانات , قم بتعبئة النموذج كما في الصورة :
[rtl]خطوات التسجيل هي ثلاثة خطوات في صفحة واحده :
- بياناتك الشخصية.
- الخطة و المميزات المطلوبة.
- وسيلة و بيانات الدفع.[/rtl]
[/size]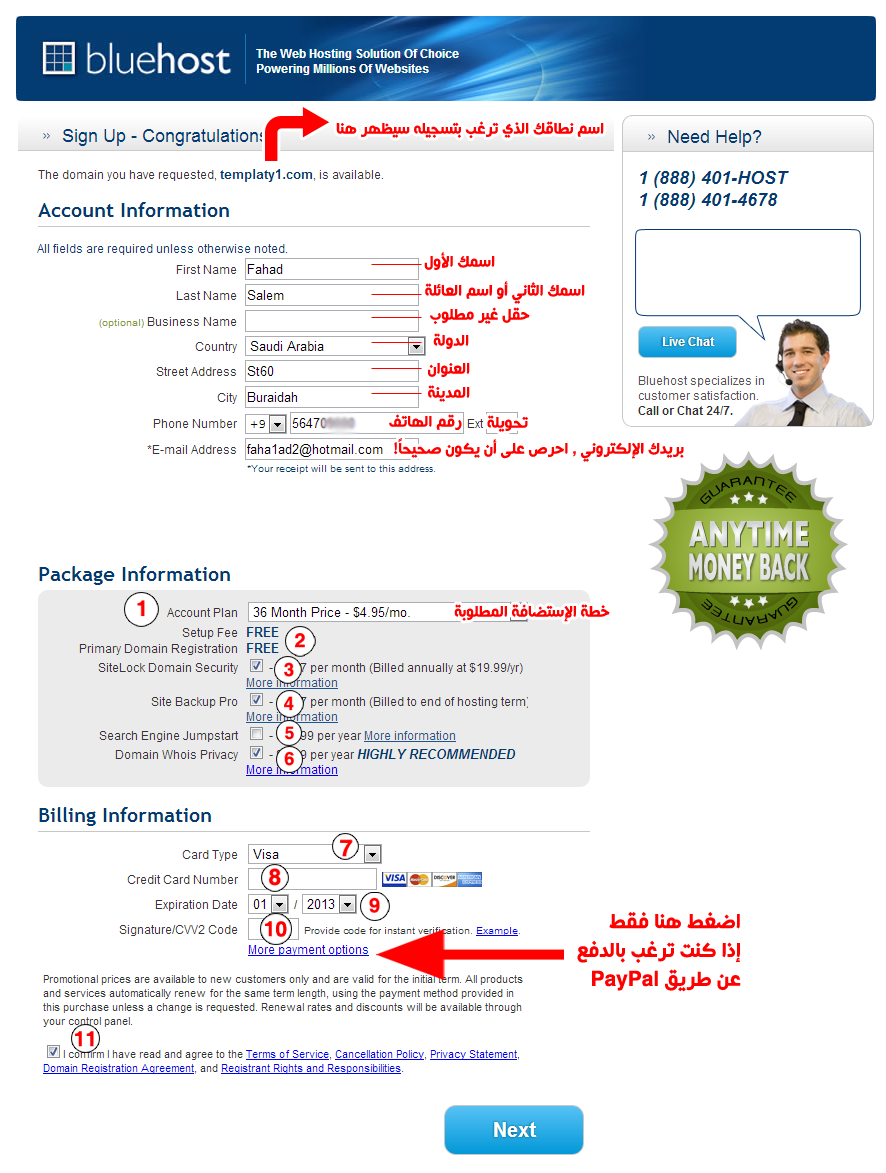 [size]
[size]
- الخطوة الأولى هي بياناتك الشخصية , قم بملئها كما هو موضح بالصوره.
- الخطوة الثانية هي إختيار خطة الإستضافة , وتفاصيل الخطط كالتالي :
[rtl]رجاءً لاحظ أن الدفع مقدم لفترة الإستضافة كاملة! فمثلاً خطة الإستضافة ذات 12 شهراً لن تستطيع دفعها شهرياً بل تحتاج لدفع قيمة الـ 12 شهراً عند التسجيل.[/rtl]
[/size] [size]
[size]
- قم بإختيار خطة الإستضافة المرغوبة من خلال الرقم 1 الموضح بالصورة أعلاه (صورة نموذج التسجيل).
- الرقم 2 يوضح لك أن رسوم التسجيل و الإنشاء و تسجيل الدومين مجانية!.
- الرقم 3 هي خدمة إضافة المزيد من الحماية لموقعك عن طريق فحصه من ملفات التجسس و السبام و ماشابه. قيمة الخدمة 76 ريال سنوياً , قم بإزالة علامة الصح من المربع إذا كنت لاترغب بالخدمة (أنا لن أقوم بالتسجيل لهذه الخدمة).
- الرقم 4 هي خدمة الباك أب الإحترافية , وهي ضمان باك أب يومي اسبوعي شهري , و إمكانية إستعادة ملفاتك بضغطة زر! سعر الخدمة 7 ريالات شهرياً تدفعها بعد إنتهاء إستضافتك (أيضاً لن أقوم بالتسجيل لهذه الخدمة).
- الرقم 5 تأكد من إزالة علامة الصح منها.
- الرقم 6 خدمة إخفاء بيانات الدومين (اسمك و تفاصيلك) قم بإختيار الخدمة إذا كنت ترغب بها , أو أزل علامة الصح إذا كنت لا تريدها. (أنا لن أقوم بالتسجيل لهذه الخدمة)
الآن نأتي لخطوات الدفع :
- طبعاً يُمكنك الضغط على More payment options إذا كنت ترغب بالدفع عن طريق Paypal.
- الرقم 7 , إختر نوع البطاقة الإئتمانية الخاصة بك.
- الرقم 8 هو رقم البطاقة الإئتمانية الخاصة بك.
- الرقم 9 قم بإختيار تاريخ إنتهاء البطاقة الإئتمانية.
- الرقم 10 هو الرقم الموجود خلف بطاقتك الإئتمانية , عادة يتكون 3 أرقام.
- أما بخصوص الرقم 11 فهو موافقتك على شروط و قوانين الشركة.
[rtl]في حال قمت بإختيار الدفع عن طريق PayPal سيتم تحويلك إلى PayPal للدفع ...[/rtl]
الآن بعد أن قمت بإدخال جميع البيانات (بيانات الشخصية , الخطة المطلوبة للإستضافة , بيانات الدفع) اضغط على زر Next , و في حال ظهر لك أي خطأ , قم بتصحيحه ثم حاول مجدداً.
في حال ظهرت لك الصورة التالية , هذا يعني أنه تم التسجيل بنجاح!
[/size] [size]
[size]
الآن تمت عملية التسجيل بنجاح ... و غالباً سيصلك بريد إلكتروني لتأكيد عملية التسجيل و يخبرك بأنه تم تسجيل موقعك!
الآن ستحتاج إلى أن تقوم بإنشاء كلمة مرور لحسابك , يمكنك فعل ذلك بالضبط على Create your password كما هو موضح بالصوره أعلاه.
بعد الضغط على الرابط , سيظهر لك النموذج التالي :
[/size]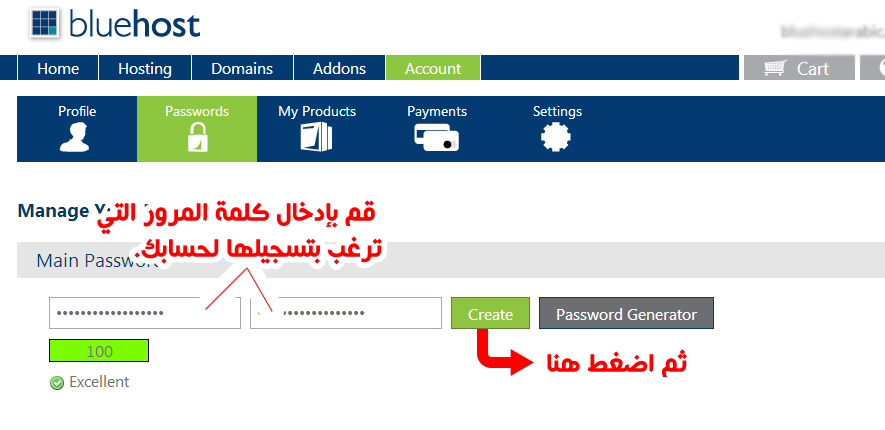 [size]
[size]
[rtl]قد تظهر لك رسالة خطأ بعد إدخال كلمة المرور و إرسالها , وهذا يعود لتأخر التحديث من الشركة.
كل ماعليك فعله هو الإنتظار لدقيقه أو دقيقتين ثم المحاولة مجدداً.[/rtl]
في هذه الأثناء , سيصلك بريد إلكتروني لتفاصيل حسابك ... كما في الصورة :
[/size] [size]
[size]
- الرقم 1 : النطاق (الدومين) الذي قمت بتسجيله لحسابك.
- الرقم 2 : اسم المستخدم لحسابك.
- الرقم 3 : رابط تحديث كلمة المرور , إذا كنت قد قمت بتحديثها بالخطوه السابقه فلا تحتاج لتحديثها مجدداً.
- الرقم 4 : رابط مؤقت لموقعك.
- الرقم 5 : هو الـ NS الخاص بالنطاق (إذا كنت لم تقم بحجز نطاق جديد فإستخدم هذه العناوين لتحويل نطاقك) أما إذا كنت قمت بتسجيل نطاق جديد كما في الشرح , فتجاهله.
- الرقم 6 : هو عنوان الـ FTP , و سيأتي ذكره لاحقاً..
- الرقم 7 : بيانات الدخول للـ FTP وهي نفسها بيانات حسابك.
إنتهت خطوات التسجيل!
ما فعلناه حتى الآن : الآن قمت بتسجيل نطاق , وحجز إستضافة من Bluehost و لديك اسم مستخدم و كلمة مرور!
المعلومات التي يجب أن تتوفر لديك هي : اسم نطاقك , اسم المستخدم الخاص بك في Bluehost, كلمة مرورك في Bluehost.[/size]
2- قم بالضغط على زر Sign Up Now كما هو موضح بالصورة :

الآن ستظهر لك الصفحه التالية :
[/size]
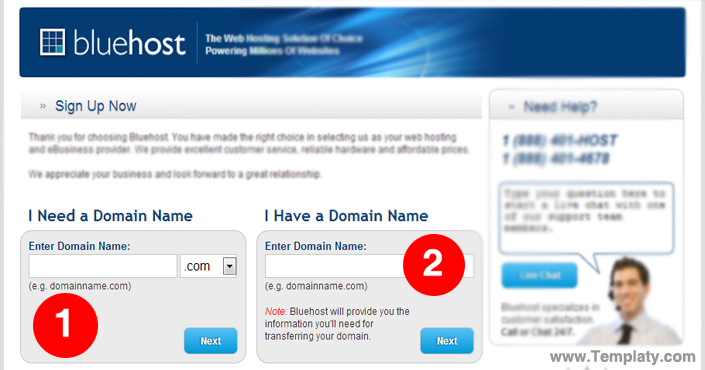
المطلوب هنا هو أن تختار , هل ترغب بتسجيل نطاق (دومين) جديد أم لديك دومين مُسجل مسبقاً ... سنختار تسجيل دومين جديد من المربع رقم 1.
أما إذا كنت تملك نطاق مسبقاً , قم بإدخال النطاق في المربع الثاني.
ملاحظة : في هذا الشرح سنقوم بتسجيل نطاق جديد. أيضاً لا يمكنك تغيير اسم النطاق بعد التسجيل, يمكنك فقط تسجيل نطاق جديد.
قم بإدخال النطاق الخاص بك في الحقل رقم 1 مع اختيار الإمتداد للنطاق ثم اضغط على زر Next.
طبعاً يُحتمل أن يكون النطاق الذي ترغب بتسجيله مُسجل مسبقاً , في حال ظهرت لك الرسالة التالية , فهذا يعني أن النطاق مُسجل مُسبقاً. ولا بد أن تقوم بإختيار نطاق آخر.
[/size]
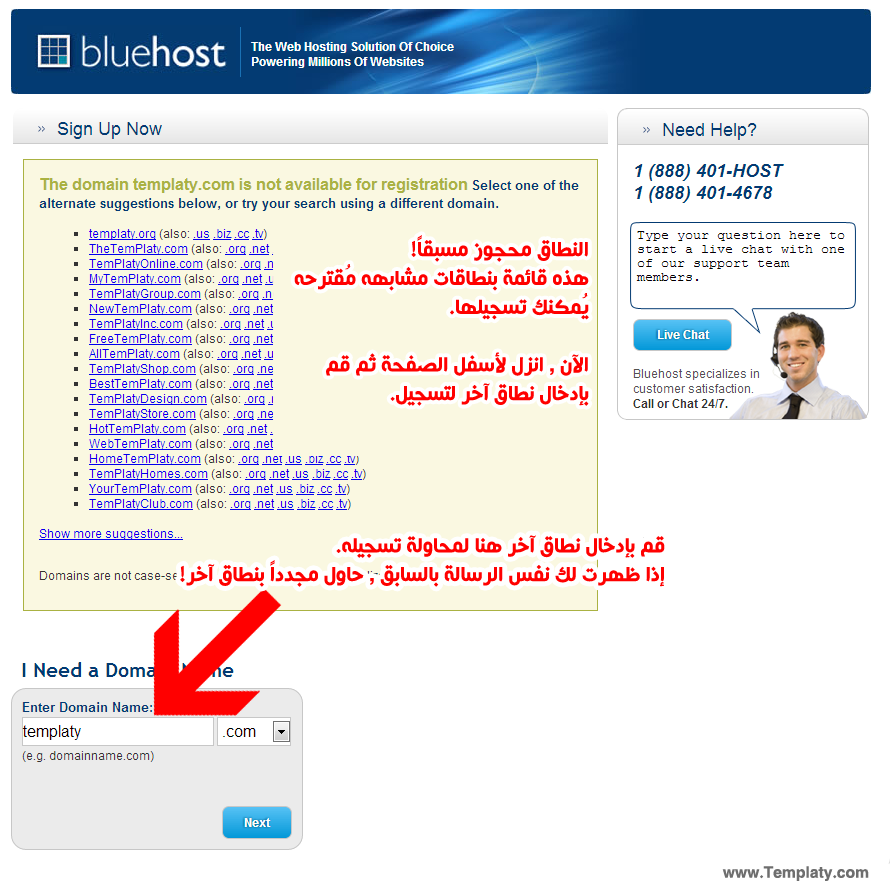
الآن و بعد اختيارك لنطاق متوفر , سيظهر لك نموذج البيانات , قم بتعبئة النموذج كما في الصورة :
[rtl]خطوات التسجيل هي ثلاثة خطوات في صفحة واحده :
- بياناتك الشخصية.
- الخطة و المميزات المطلوبة.
- وسيلة و بيانات الدفع.[/rtl]
[/size]
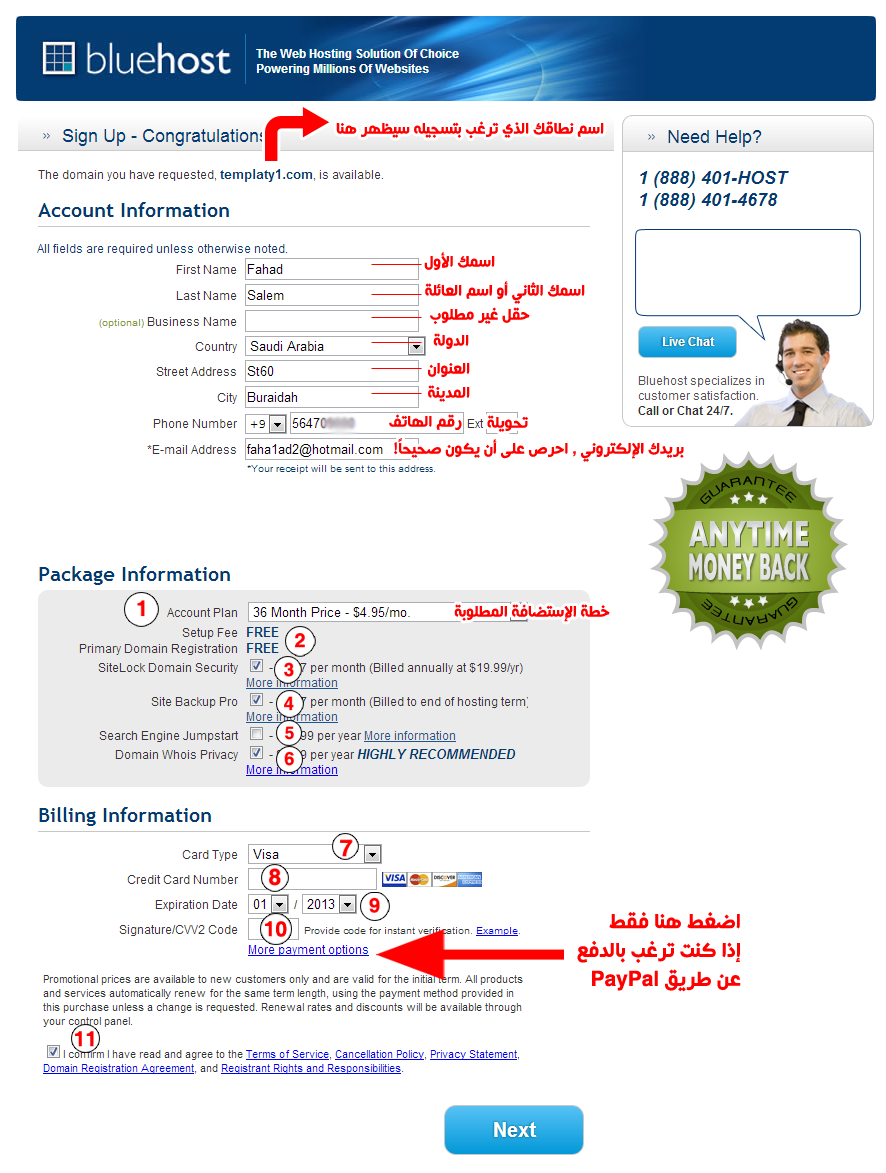
- الخطوة الأولى هي بياناتك الشخصية , قم بملئها كما هو موضح بالصوره.
- الخطوة الثانية هي إختيار خطة الإستضافة , وتفاصيل الخطط كالتالي :
[rtl]رجاءً لاحظ أن الدفع مقدم لفترة الإستضافة كاملة! فمثلاً خطة الإستضافة ذات 12 شهراً لن تستطيع دفعها شهرياً بل تحتاج لدفع قيمة الـ 12 شهراً عند التسجيل.[/rtl]
[/size]

- قم بإختيار خطة الإستضافة المرغوبة من خلال الرقم 1 الموضح بالصورة أعلاه (صورة نموذج التسجيل).
- الرقم 2 يوضح لك أن رسوم التسجيل و الإنشاء و تسجيل الدومين مجانية!.
- الرقم 3 هي خدمة إضافة المزيد من الحماية لموقعك عن طريق فحصه من ملفات التجسس و السبام و ماشابه. قيمة الخدمة 76 ريال سنوياً , قم بإزالة علامة الصح من المربع إذا كنت لاترغب بالخدمة (أنا لن أقوم بالتسجيل لهذه الخدمة).
- الرقم 4 هي خدمة الباك أب الإحترافية , وهي ضمان باك أب يومي اسبوعي شهري , و إمكانية إستعادة ملفاتك بضغطة زر! سعر الخدمة 7 ريالات شهرياً تدفعها بعد إنتهاء إستضافتك (أيضاً لن أقوم بالتسجيل لهذه الخدمة).
- الرقم 5 تأكد من إزالة علامة الصح منها.
- الرقم 6 خدمة إخفاء بيانات الدومين (اسمك و تفاصيلك) قم بإختيار الخدمة إذا كنت ترغب بها , أو أزل علامة الصح إذا كنت لا تريدها. (أنا لن أقوم بالتسجيل لهذه الخدمة)
الآن نأتي لخطوات الدفع :
- طبعاً يُمكنك الضغط على More payment options إذا كنت ترغب بالدفع عن طريق Paypal.
- الرقم 7 , إختر نوع البطاقة الإئتمانية الخاصة بك.
- الرقم 8 هو رقم البطاقة الإئتمانية الخاصة بك.
- الرقم 9 قم بإختيار تاريخ إنتهاء البطاقة الإئتمانية.
- الرقم 10 هو الرقم الموجود خلف بطاقتك الإئتمانية , عادة يتكون 3 أرقام.
- أما بخصوص الرقم 11 فهو موافقتك على شروط و قوانين الشركة.
[rtl]في حال قمت بإختيار الدفع عن طريق PayPal سيتم تحويلك إلى PayPal للدفع ...[/rtl]
الآن بعد أن قمت بإدخال جميع البيانات (بيانات الشخصية , الخطة المطلوبة للإستضافة , بيانات الدفع) اضغط على زر Next , و في حال ظهر لك أي خطأ , قم بتصحيحه ثم حاول مجدداً.
في حال ظهرت لك الصورة التالية , هذا يعني أنه تم التسجيل بنجاح!
[/size]

الآن تمت عملية التسجيل بنجاح ... و غالباً سيصلك بريد إلكتروني لتأكيد عملية التسجيل و يخبرك بأنه تم تسجيل موقعك!
الآن ستحتاج إلى أن تقوم بإنشاء كلمة مرور لحسابك , يمكنك فعل ذلك بالضبط على Create your password كما هو موضح بالصوره أعلاه.
بعد الضغط على الرابط , سيظهر لك النموذج التالي :
[/size]
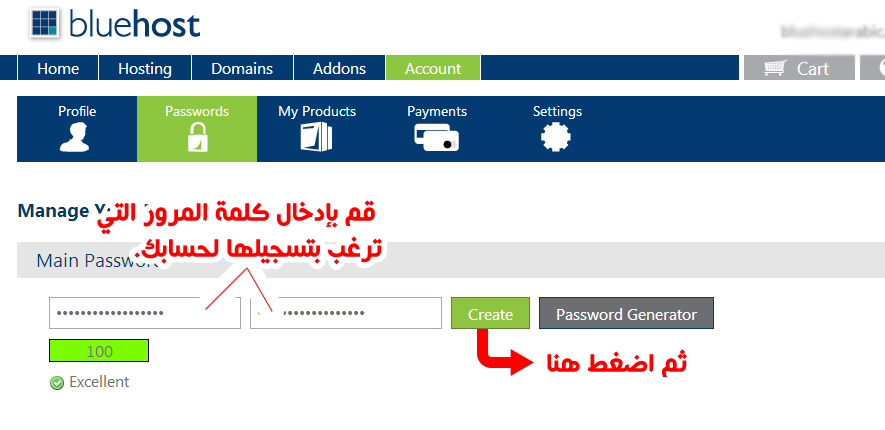
[rtl]قد تظهر لك رسالة خطأ بعد إدخال كلمة المرور و إرسالها , وهذا يعود لتأخر التحديث من الشركة.
كل ماعليك فعله هو الإنتظار لدقيقه أو دقيقتين ثم المحاولة مجدداً.[/rtl]
في هذه الأثناء , سيصلك بريد إلكتروني لتفاصيل حسابك ... كما في الصورة :
[/size]

- الرقم 1 : النطاق (الدومين) الذي قمت بتسجيله لحسابك.
- الرقم 2 : اسم المستخدم لحسابك.
- الرقم 3 : رابط تحديث كلمة المرور , إذا كنت قد قمت بتحديثها بالخطوه السابقه فلا تحتاج لتحديثها مجدداً.
- الرقم 4 : رابط مؤقت لموقعك.
- الرقم 5 : هو الـ NS الخاص بالنطاق (إذا كنت لم تقم بحجز نطاق جديد فإستخدم هذه العناوين لتحويل نطاقك) أما إذا كنت قمت بتسجيل نطاق جديد كما في الشرح , فتجاهله.
- الرقم 6 : هو عنوان الـ FTP , و سيأتي ذكره لاحقاً..
- الرقم 7 : بيانات الدخول للـ FTP وهي نفسها بيانات حسابك.
إنتهت خطوات التسجيل!
ما فعلناه حتى الآن : الآن قمت بتسجيل نطاق , وحجز إستضافة من Bluehost و لديك اسم مستخدم و كلمة مرور!
المعلومات التي يجب أن تتوفر لديك هي : اسم نطاقك , اسم المستخدم الخاص بك في Bluehost, كلمة مرورك في Bluehost.[/size]
تسجيل الدخول لحسابك في Bluehost و التعامل مع لوحة التحكم!
سنقوم الآن بأخذ لمحة بسيطة عن لوحة التحكم في Bluehost!
- اضغط هنا لتسجيل الدخول إلى لوحة التحكم في Bluehost
- سيظهر لك نموذج تسجيل الدخول كما في الصورة :
 [size]
[size]
- قم بكتابة اسم المستخدم في الحقل الأول (أو تستطيع كتابة اسم نطاقك (دومينك)).
- قم بكتابة كلمة المرور الخاصة بك في الحقل الثاني.
- اضغط Login.
من هنا , من لوحة التحكم هذه تسطيع التحكم بموقعك و ملفات و قواعد البيانات و حسابات البريد الإلكتروني ... الخ
للذهاب للوحة التحكم CPanel , اضغط على رابط Hosting بالأعلى , ثم من القائمة الثانية اختر cPanel.
طبعاً cPanel تدعم اللغة العربية بشكل مقبول. لتغيير اللغة , توجه إلى قائمة Prefernces ثم اختر Change Language كما في الصورة التالية :
[/size]
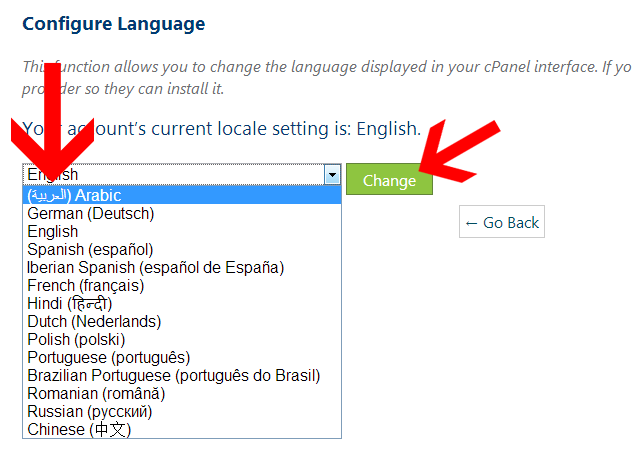 [size]
[size]
بعد ذلك سيتم تغيير لغتك إلى العربية ...[/size]
- اضغط هنا لتسجيل الدخول إلى لوحة التحكم في Bluehost
- سيظهر لك نموذج تسجيل الدخول كما في الصورة :

- قم بكتابة اسم المستخدم في الحقل الأول (أو تستطيع كتابة اسم نطاقك (دومينك)).
- قم بكتابة كلمة المرور الخاصة بك في الحقل الثاني.
- اضغط Login.
من هنا , من لوحة التحكم هذه تسطيع التحكم بموقعك و ملفات و قواعد البيانات و حسابات البريد الإلكتروني ... الخ
للذهاب للوحة التحكم CPanel , اضغط على رابط Hosting بالأعلى , ثم من القائمة الثانية اختر cPanel.
طبعاً cPanel تدعم اللغة العربية بشكل مقبول. لتغيير اللغة , توجه إلى قائمة Prefernces ثم اختر Change Language كما في الصورة التالية :
[/size]

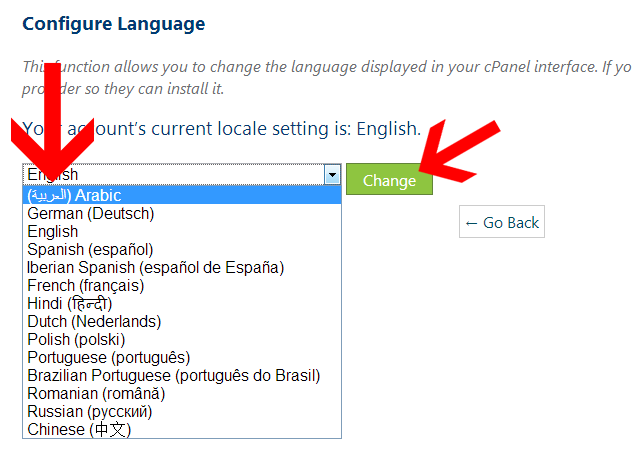
بعد ذلك سيتم تغيير لغتك إلى العربية ...[/size]
تثبيت الوورد بريس بأسهل طريقة!
بعد ما قمنا بحجز الإستضافة و معرفة كيفية التسجيل الدخول لحسابك , سنقوم بتثبيت الووردبريس.
تثبيت وورد بريس على Bluehost سهل جداً و يتم ببعض نقرات فقط!
سنقوم بتثبيت الوورد بريس باللغة الإنجليزية ثم سنقوم بتركيب اللغة العربية عليها.
الآن قُم بتسجيل الدخول للوحة التحكم في حسابك في Bluehost ثم توجه إلى قائمة Website كما في الصورة :
 [size]
[size]
قم بالضغط على زر Use Wordpress بعد ذلك سيتم تحويلك لموقع آخر لتثبيت الوورد بريس ...
بعد التحويل سيظهر لك صفحه مشابهه للتالي , اضغط على زر Start لتثبيت الوورد بريس :
[/size] [size]
[size]
سيظهر لك النموذج التالي :
[/size] [size]
[size]
1- قم بإختيار النطاق الخاص بك.
2- قم بكتابة مسار التثبيت.
ماهو مسار التثبيت ؟ : لنفرض أنك على سبيل المثال قمت بترك الحقل فارغاً, فسيكون مسار الثتبيت هو المجلد الرئيسي لموقعك , بمعنى أنه سيتم تثبيت الوورد بريس كواجهه أساسية لموقعك. أي أنه عندما يقوم الزائر بطلب موقعك : http://موقعك.com فسيظهر له موقعك الوورد بريس مباشره!
أما لو قمت بتغيير المسار , لنفرض أنك قمت بكتابة blog في الحقل , فهذا يعني أن موقع الوورد بريس الخاص بك سيكون على المسار :
http://domain.com/blog
أنا سأقوم بتثبيت الوورد بريس على المسار الرئيسي , بمعنى أني سأترك الحقل فارغاً!
بعد ذلك , قم بالضغط على زر Check Domain.
سيظهر لك رسالة تخبرك بالإنتظار كما في الصورة ...
[/size]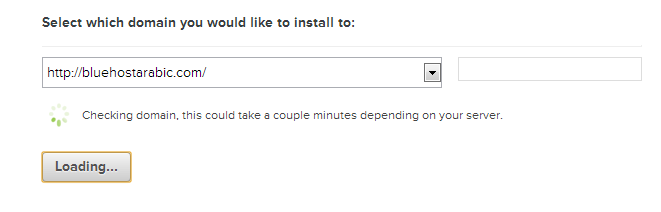 [size]
[size]
بعد ذلك , قد يظهر لك رسالة تنبيه تخبرك بأنه سيتم حذف الملفات الموجودة بموقعك ... بما أننا لا نحتاج الملفات الإفتراضية الموجوده على الإستضافة , سنقوم بالموافقة على حذف الملف :
[/size]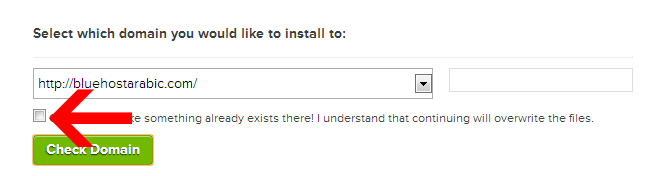 [size]
[size]
بعد تحديدك للخيار و وضع علامة صح على الحقل , سيظهر لك نموذج آخر كما في الصورة :
[/size] [size]
[size]
الآن قم بتحديد الخيارين , ثم سيظهر لك كما في الصورة :
[/size] [size]
[size]
شرح الحقول :
1- اسم مدونتك (تستطيع تغييره لاحقاً).
2- اسم المستخدم للمدير في مدونتك.
3- كلمة المرور للمدير في مدونتك (احتفظ به , تستطيع تغييره لاحقاً).
4- البريد الإلكتروني للمدير في مدونتك.
5- قم بوضع علامة صح على الخيار. أيضاً لا تنسى وضع علامة صح على جميع الخيارات الأخرى كما في الصورة.
بعد ملئ الحقول , اضغط على زر Install Now.
بعد ذلك سيتم تحويلك لصفحة أخرى و ستظهر لك رسالة تخبرك بأنه يتم التثبيت حالياً ... كما في الصورة :
[/size]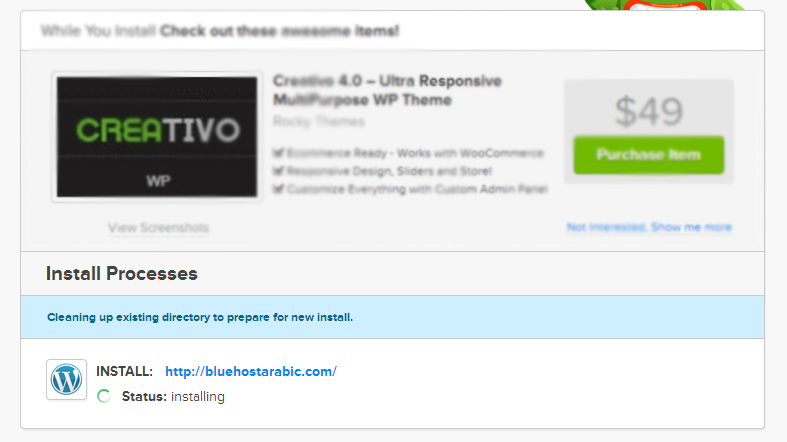 [size]
[size]
بعد عدة ثواني ستظهر لك رسالة تخبرك بأنه تم تثبيت الوورد بريس بنجاح! و سيظهر لك تفاصيل التثبيت كما في الصورة :
[/size]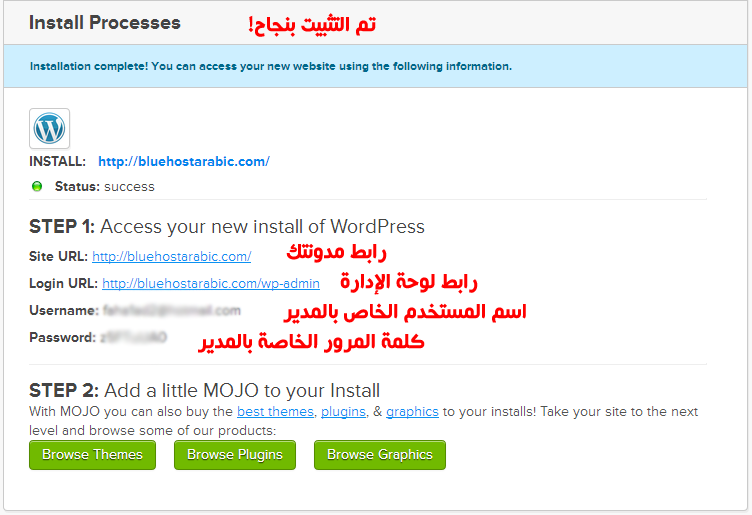 [size]
[size]
الآن قم بالتوجه إلى موقعك و سترى أنه تم تثبيت الوورد بريس بنجاح!
كما يمكنك التوجه إلى لوحة الإدارة لمدونتك من خلال الرابط :
http://domain.com/wp-admin : مع ملاحظة استبدال domain.com بعنوان موقعك.
الآن سنقوم بتثبيت ملفات اللغة العربية للوورد بريس ...
- قم بتحميل ملفات اللغة العربية للوورد بريس بالضغط هنا.
- قم بالتوجه إلى لوحة التحكم الخاصة بك لدى Bluehost بالضغط هنا.
- بعد تسجيلك للدخول للوحة تحكم الإستضافة , من القائمة cPanel قم بالذهاب للخيار "File Manager" أو "إدارة الملفات" , كما في الصور التالية :
[/size] [size]
[size]
سيتظهر لك الرسالة التالية , حدد الخيار كما في الصورة و اضغط Go :
[/size]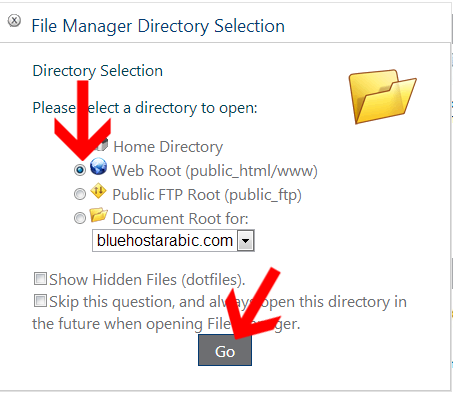 [size]
[size]
الآن ستفتح لك نافذة خاصة بإدارة الملفات في موقعك , الآن قم بالدخول على المجلد wp-content بالنقر عليه مرتين :
[/size] [size]
[size]
بعد ذلك سنقوم برفع ملف اللغة الذي سبق و أن قمنا بتحميله.
من خلال الخيارات بالأعلى اضغط Upload لرفع الملف , ثم ستظهر لك نافذة الرفع كما في الصورة :
[/size]
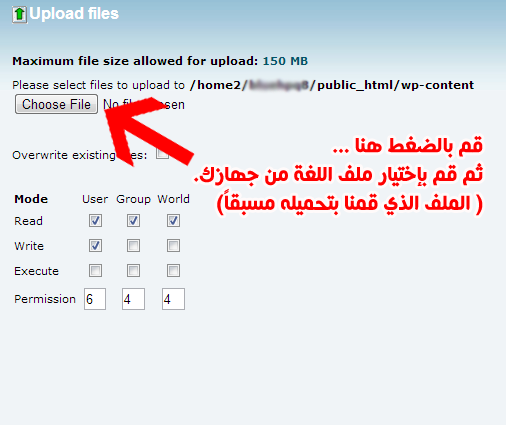

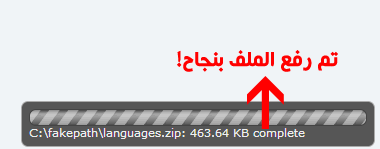 [size]
[size]
بعد أن تم رفع الملف بنجاح , قم بإغلاق النافذة ثم قم بالعودة إلى صفحة التحكم بالملفات و ستجد أن الملف تم رفعه إلى المجلد (إذا لم يظهر لديك الملف , اضغط Reload أو إعادة تحميل) ... بعد ذلك , قم بفك الضغط عن الملف كما في الصور التالية :
[/size]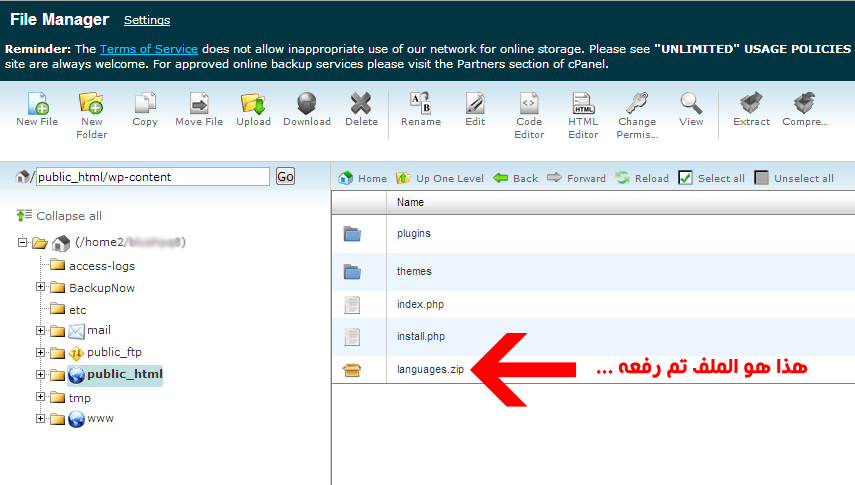
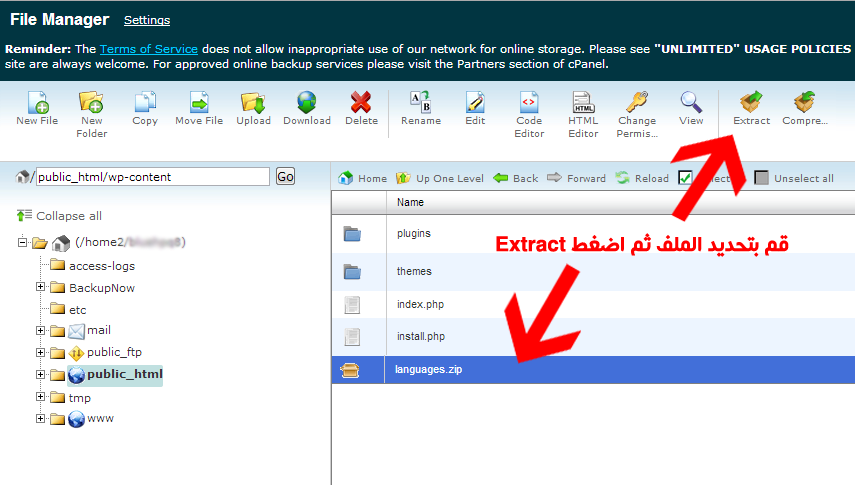



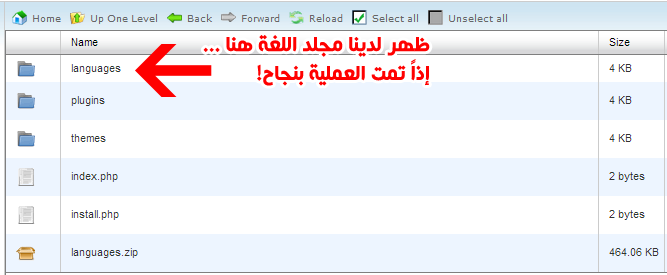 [size]
[size]
الآن قمنا برفع ملفات اللغة بنجاح ... الآن سنقوم بالخطوة الأخيرة قبل الإنتهاء.
سنقوم بتعديل إعدادات الوورد بريس لإستخدام اللغة العربية , تابع الصور :
من خلال إدارة الملفات "File Manager" في cPanel سنقوم بتعديل الملف wp-config.php الموجود بالمجلد الرئيسي :
[/size] [size]
[size]
اضغط على اسم الملف بزر الفأرة الأيمن ثم اختر Code Edit كما في الصورة :
[/size]
 [size]
[size]
بعد ذلك ستظهر لك نافذة تحرير الأكواد كما في الصورة , اذهب إلى السطر 72 ثم قم بالتعديل كما في الصور :
[/size]
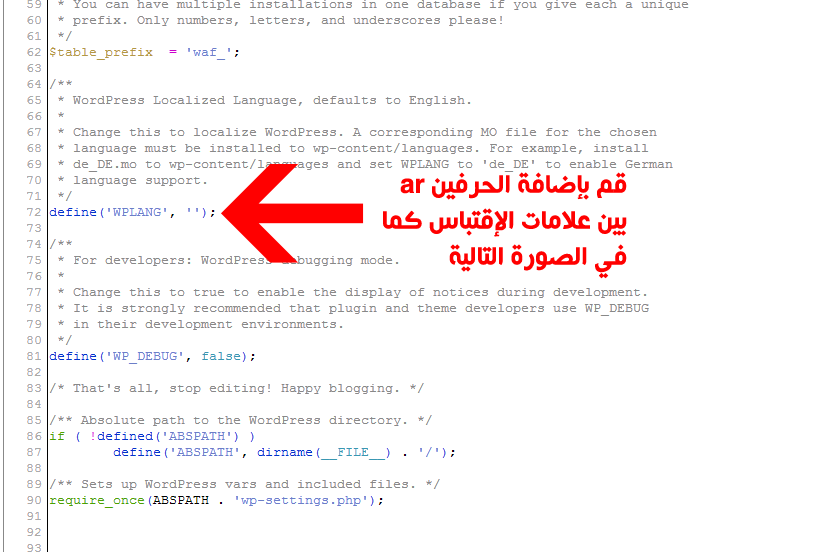
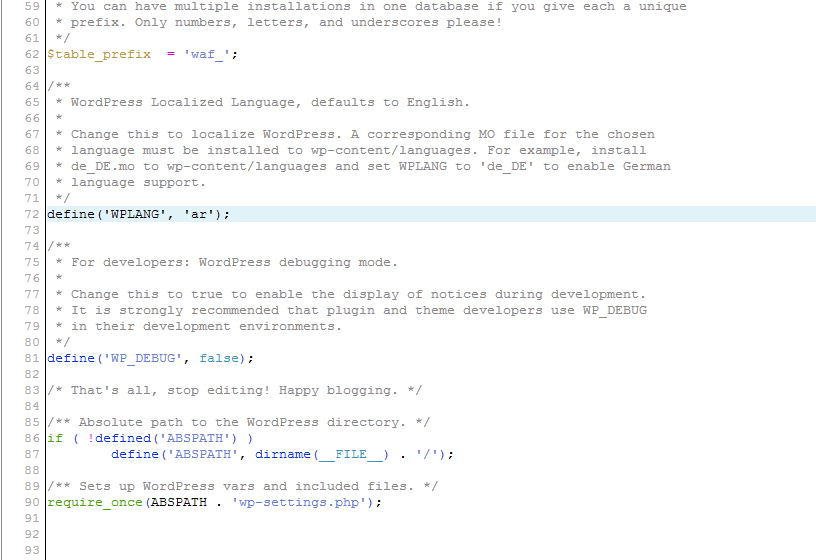
 [size]
[size]
إنتهت العملية!
الآن بعد حفظك للملف , انتهيت عملية تغيير اللغة لوورد بريس ... الآن كل ماعليك فعله هو التوجه إلى لوحة تحكم الوورد بريس في موقعك و التحكم و إدارة موقعك باللغة العربية!
للتذكير : للدخول للوحة التحكم للوورد بريس : http://domain.com/wp-admin مع استبدال domain.com بالنطاق الخاص بك.
[/size]
تثبيت وورد بريس على Bluehost سهل جداً و يتم ببعض نقرات فقط!
سنقوم بتثبيت الوورد بريس باللغة الإنجليزية ثم سنقوم بتركيب اللغة العربية عليها.
الآن قُم بتسجيل الدخول للوحة التحكم في حسابك في Bluehost ثم توجه إلى قائمة Website كما في الصورة :

قم بالضغط على زر Use Wordpress بعد ذلك سيتم تحويلك لموقع آخر لتثبيت الوورد بريس ...
بعد التحويل سيظهر لك صفحه مشابهه للتالي , اضغط على زر Start لتثبيت الوورد بريس :
[/size]

سيظهر لك النموذج التالي :
[/size]

1- قم بإختيار النطاق الخاص بك.
2- قم بكتابة مسار التثبيت.
ماهو مسار التثبيت ؟ : لنفرض أنك على سبيل المثال قمت بترك الحقل فارغاً, فسيكون مسار الثتبيت هو المجلد الرئيسي لموقعك , بمعنى أنه سيتم تثبيت الوورد بريس كواجهه أساسية لموقعك. أي أنه عندما يقوم الزائر بطلب موقعك : http://موقعك.com فسيظهر له موقعك الوورد بريس مباشره!
أما لو قمت بتغيير المسار , لنفرض أنك قمت بكتابة blog في الحقل , فهذا يعني أن موقع الوورد بريس الخاص بك سيكون على المسار :
http://domain.com/blog
أنا سأقوم بتثبيت الوورد بريس على المسار الرئيسي , بمعنى أني سأترك الحقل فارغاً!
بعد ذلك , قم بالضغط على زر Check Domain.
سيظهر لك رسالة تخبرك بالإنتظار كما في الصورة ...
[/size]
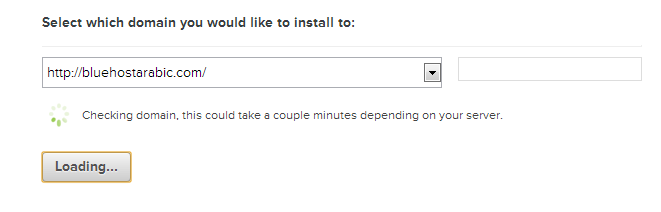
بعد ذلك , قد يظهر لك رسالة تنبيه تخبرك بأنه سيتم حذف الملفات الموجودة بموقعك ... بما أننا لا نحتاج الملفات الإفتراضية الموجوده على الإستضافة , سنقوم بالموافقة على حذف الملف :
[/size]
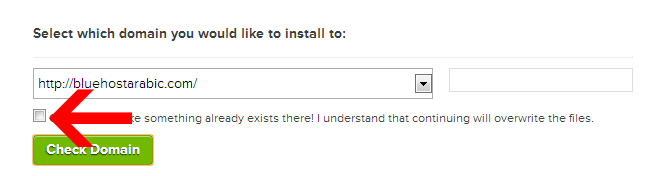
بعد تحديدك للخيار و وضع علامة صح على الحقل , سيظهر لك نموذج آخر كما في الصورة :
[/size]

الآن قم بتحديد الخيارين , ثم سيظهر لك كما في الصورة :
[/size]

شرح الحقول :
1- اسم مدونتك (تستطيع تغييره لاحقاً).
2- اسم المستخدم للمدير في مدونتك.
3- كلمة المرور للمدير في مدونتك (احتفظ به , تستطيع تغييره لاحقاً).
4- البريد الإلكتروني للمدير في مدونتك.
5- قم بوضع علامة صح على الخيار. أيضاً لا تنسى وضع علامة صح على جميع الخيارات الأخرى كما في الصورة.
بعد ملئ الحقول , اضغط على زر Install Now.
بعد ذلك سيتم تحويلك لصفحة أخرى و ستظهر لك رسالة تخبرك بأنه يتم التثبيت حالياً ... كما في الصورة :
[/size]
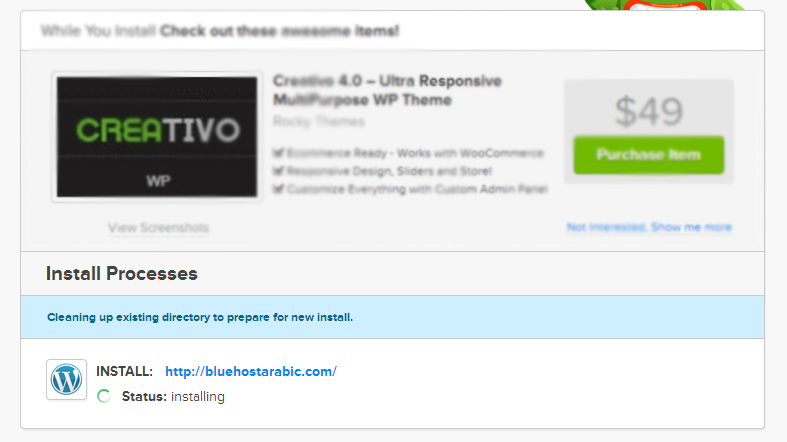
بعد عدة ثواني ستظهر لك رسالة تخبرك بأنه تم تثبيت الوورد بريس بنجاح! و سيظهر لك تفاصيل التثبيت كما في الصورة :
[/size]
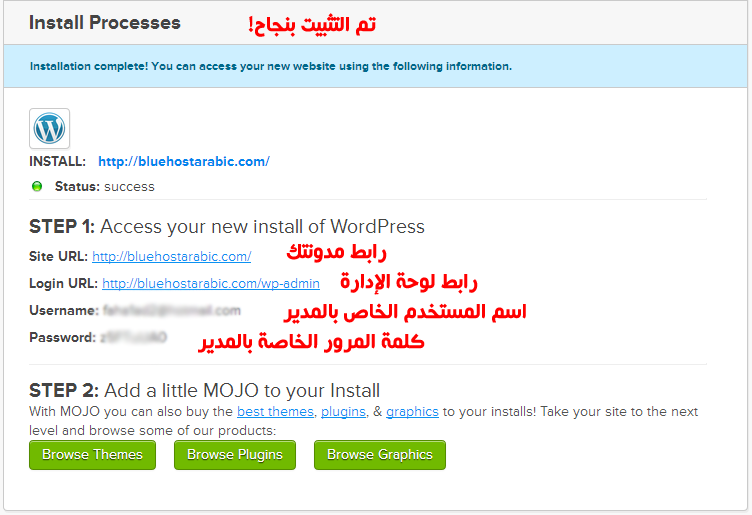
الآن قم بالتوجه إلى موقعك و سترى أنه تم تثبيت الوورد بريس بنجاح!
كما يمكنك التوجه إلى لوحة الإدارة لمدونتك من خلال الرابط :
http://domain.com/wp-admin : مع ملاحظة استبدال domain.com بعنوان موقعك.
الآن سنقوم بتثبيت ملفات اللغة العربية للوورد بريس ...
- قم بتحميل ملفات اللغة العربية للوورد بريس بالضغط هنا.
- قم بالتوجه إلى لوحة التحكم الخاصة بك لدى Bluehost بالضغط هنا.
- بعد تسجيلك للدخول للوحة تحكم الإستضافة , من القائمة cPanel قم بالذهاب للخيار "File Manager" أو "إدارة الملفات" , كما في الصور التالية :
[/size]

سيتظهر لك الرسالة التالية , حدد الخيار كما في الصورة و اضغط Go :
[/size]
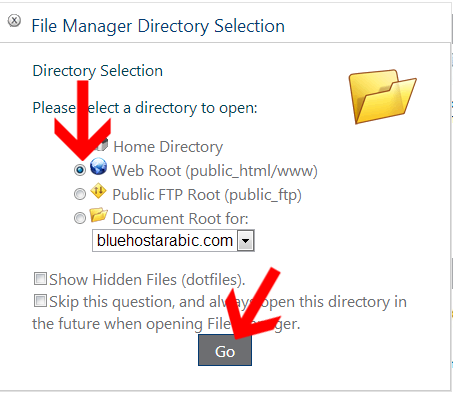
الآن ستفتح لك نافذة خاصة بإدارة الملفات في موقعك , الآن قم بالدخول على المجلد wp-content بالنقر عليه مرتين :
[/size]

بعد ذلك سنقوم برفع ملف اللغة الذي سبق و أن قمنا بتحميله.
من خلال الخيارات بالأعلى اضغط Upload لرفع الملف , ثم ستظهر لك نافذة الرفع كما في الصورة :
[/size]

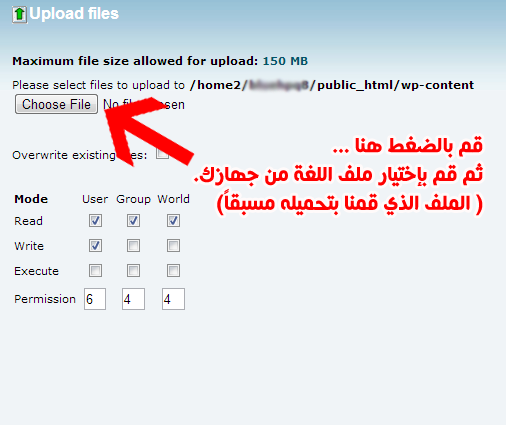

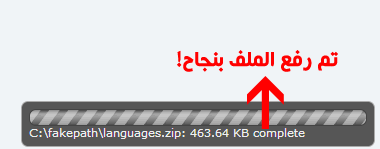
بعد أن تم رفع الملف بنجاح , قم بإغلاق النافذة ثم قم بالعودة إلى صفحة التحكم بالملفات و ستجد أن الملف تم رفعه إلى المجلد (إذا لم يظهر لديك الملف , اضغط Reload أو إعادة تحميل) ... بعد ذلك , قم بفك الضغط عن الملف كما في الصور التالية :
[/size]
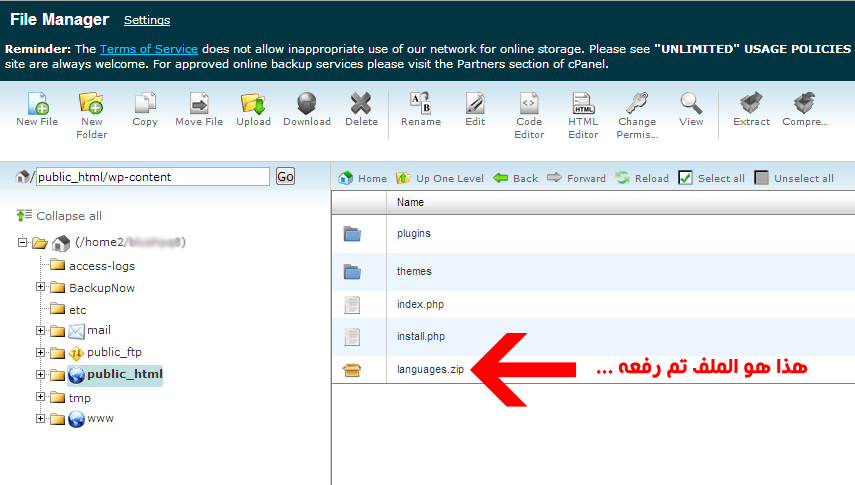
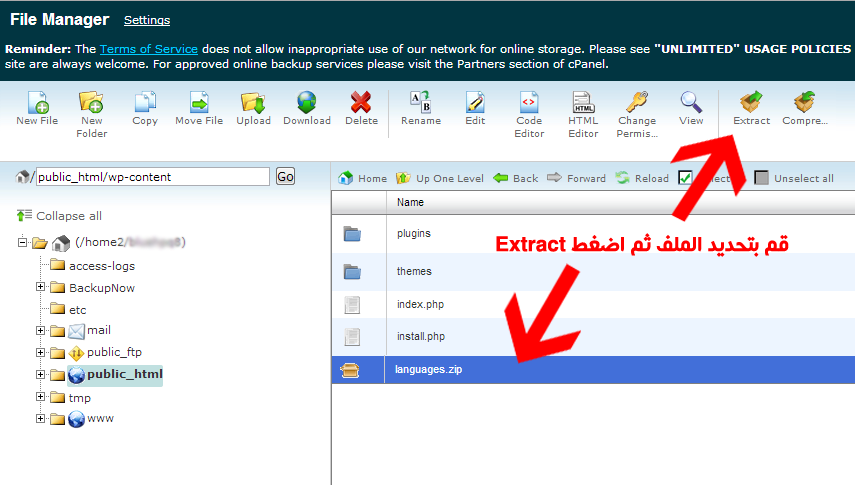



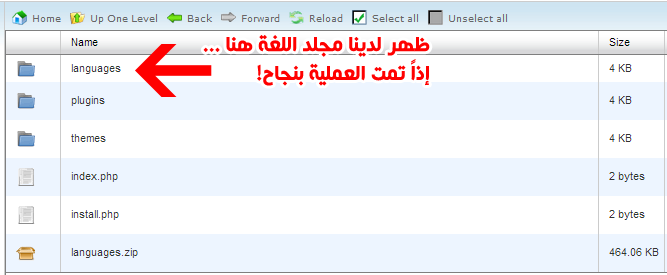
الآن قمنا برفع ملفات اللغة بنجاح ... الآن سنقوم بالخطوة الأخيرة قبل الإنتهاء.
سنقوم بتعديل إعدادات الوورد بريس لإستخدام اللغة العربية , تابع الصور :
من خلال إدارة الملفات "File Manager" في cPanel سنقوم بتعديل الملف wp-config.php الموجود بالمجلد الرئيسي :
[/size]

اضغط على اسم الملف بزر الفأرة الأيمن ثم اختر Code Edit كما في الصورة :
[/size]


بعد ذلك ستظهر لك نافذة تحرير الأكواد كما في الصورة , اذهب إلى السطر 72 ثم قم بالتعديل كما في الصور :
[/size]

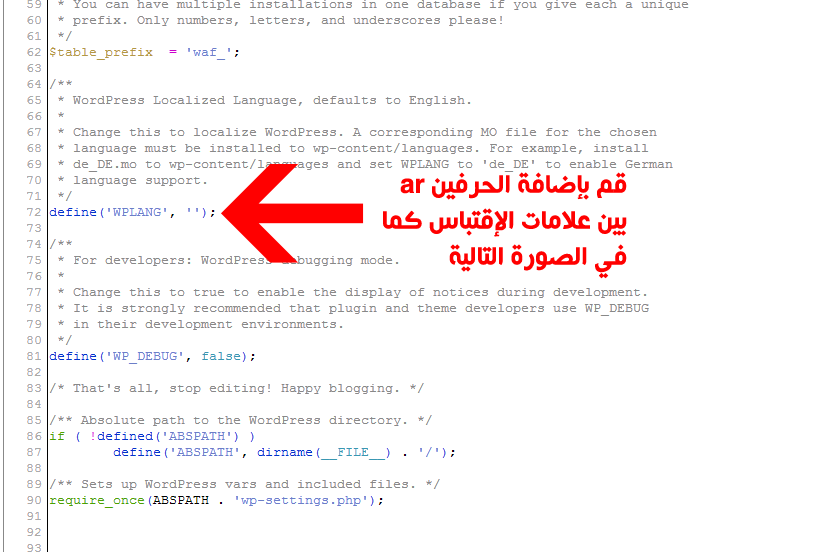
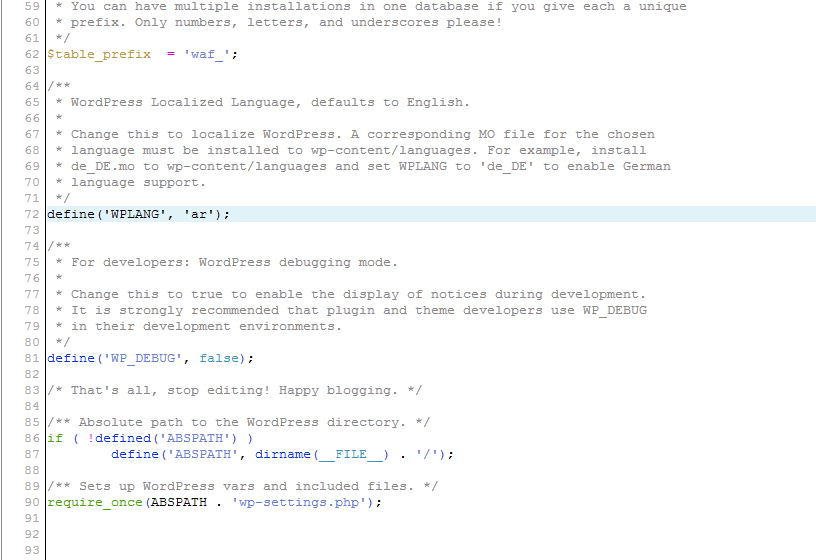

إنتهت العملية!
الآن بعد حفظك للملف , انتهيت عملية تغيير اللغة لوورد بريس ... الآن كل ماعليك فعله هو التوجه إلى لوحة تحكم الوورد بريس في موقعك و التحكم و إدارة موقعك باللغة العربية!
للتذكير : للدخول للوحة التحكم للوورد بريس : http://domain.com/wp-admin مع استبدال domain.com بالنطاق الخاص بك.
[/size]








